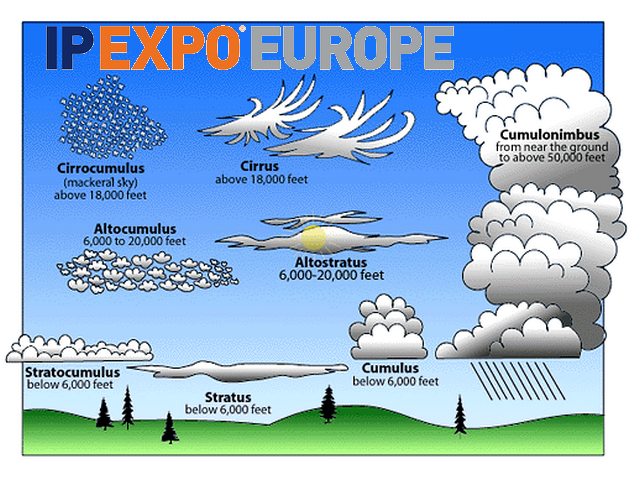How would you like to transform your sluggish desktop based hypervisor into a super fast server based one?
Well in fact maybe I have exaggerated a tiny bit, you are not going to transform a desktop PC into a blade server but ... the end result is pretty neat considering that for the majority is free and fairly easy to achieve.
I have had for quite a while a PC at home continually powered on and running a bunch of virtual machines. The hardware is nothing spectacular:
- Intel Core i5 750 (1st Gen)
- 64 bit
- Intel® Virtualization Technology (VT-x)
- 6 GB of RAM
- Sata disks
- 3 NICs (one Realtek and two Intel)
The biggest trouble I had with my system was that it ran Window 7 Home edition and Oracle VirtualBox for the virtualisation platform. Don't get me wrong, VirtualBox is great, the trouble though is having a full blown OS like Windows underneath which needs updating, chews a lot of RAM on its own, gets all sorts of security issues, etc. One can use Linux I guess to get less of a footprint and it works better as a server in many ways but the bulk of the problem pretty much stays.
If you have ever used VMware ESXi I really don't need to sell this to you, it is designed to be a great hypervisor and many will consider it simply the best.
So I had this idea brewing for quite a while to see whether I could install the standalone version of ESXi onto my PC, take all my VMs and convert them to VMware. Turns out that last week I managed to just that!
Creating the ESXi image
The first problem to solve was to get an image that will work with the hardware I had. For most of what I have done below I followed the instructions on this blog.- Download the base image from VMware. I got my ESXi 5.5U1 from this link
- As my PC has a realtek card and ESXi 5.5 does not have drivers for it,
- Download the ESXi customiser to inject the drivers in the base image
- As an optional step I also wanted to use a USB key to perform the installation instead of a CD. The utility is called Rufus and can be downloaded here. This site also explain quite well how to use the utility.
After setting the BIOS to boot from the USB key I just followed the rather easy installation process for ESXi. The last step of it is to setup the management network which will then give you access from the vSphere client which can be found here
That was it for the installation, I might go through the configuration in a further post. The only problem I am having so far is to do with the chassis fan which is currently running at max speed as I guess the ACPI drivers aren't compatible with the mainboard. I will buy a quite fan to replace mine with.
In the next post I will go through how to convert and move the VMs from my VirtualBox to my new shiny hypervisor.